Recently, I tried something that had always worked before. This time, it didn’t.
Using Safari, I clicked a link to a PDF file. After the PDF opened in a browser window, I selected the Save As... command from Safari’s File menu. So far, so good. Next, I double-clicked the saved file sitting on my Mac’s desktop. Normally, this opens the file in Preview. This time, however, I was greeted with
the following error:
A similar message appeared if I tried to open the file in Adobe Reader, rather than in Preview. I next tried saving the file from Firefox
instead of Safari. It made no difference.
Returning to Safari, I selected the Print command. From the Print dialog, I selected to save the file as a PDF. This too failed to save a viable copy.
I finally discovered a route to success. If I clicked my trackpad when the pointer was over a PDF page in Safari, a toolbar overlay appeared. One icon in the toolbar was a floppy disk (really!). Clicking this icon saved a copy of the file that (at last!) opened in Preview with no errors.
The problem was not restricted to a particular PDF file saved from the web. It happened with any one I now attempted to save. PDFs that did not originate from a web page continued to open just fine.
I wasn’t certain why the problem had first popped up when it did, nor why one particular method of saving worked while other similar ones did not. However, I was fairly certain as to the culprit: I suspected the Adobe .plugin files used for PDF viewing. Two such files resided in my /Library/Internet Plug-Ins folder: AdobePDFViewer.plugin and AdobePDFViewerNPAPI.plugin. If I removed this pair from the this folder, Safari reverted to its built-in (not Adobe-based) method of viewing PDF files. After I did this, problems with saving PDFs from Safari vanished.
To be clear, removing these plug-ins did not eradicate problems with previously saved files. It just prevented symptoms going forward.
My next step was to check if there was a more recent version of these plug-in files that fixed this problem. At first, the answer appeared to be no. As I knew these files get installed as part of Adobe Reader, I launched the app and selected Check for Updates. It said I was already using the latest version (10.1.5).
Not ready to give up, I also checked Adobe’s website. Contradicting the Reader app, the site listed a newer (11.0.01) version as available. After I updated to this newer version, the PDF saving bug was gone!
Unfortunately, the update introduced a new bug. Now, when I select to save a PDF file from Safari, I have to save twice. At the second instance, I am asked if I want to replace the file I just created a moment before. While a minor irritation, it’s been enough to get me thinking that I would be better off giving up on Adobe’s plug-ins altogether.
Normally, I wouldn’t devote a column to a bug that is resolved merely by updating software. However, I suspected that many users would not realize that the Adobe plug-ins were the culprit. Even if they did, they might not realize that these files originate with Adobe Reader. Even then, they would likely be stopped by Reader’s erroneous update message. Not to worry. If you have this bug, you now know what to do.






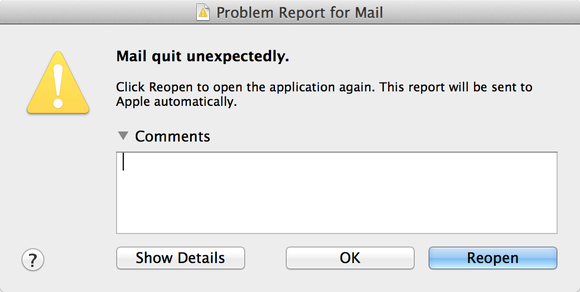
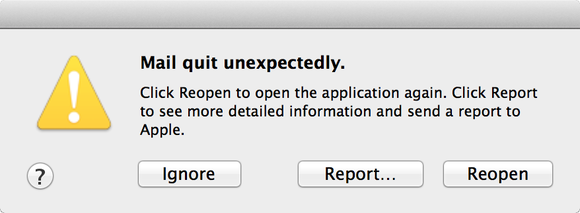
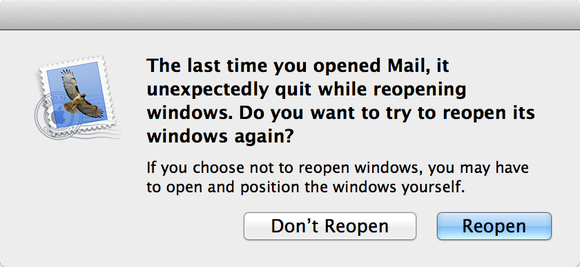
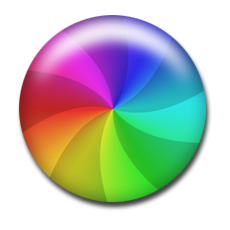








 For many users,
For many users,  Source: MacTech Magazine (with permission)
Source: MacTech Magazine (with permission)
